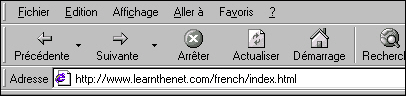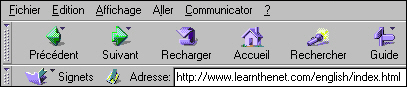|

|
|

|

|

Un navigateur Web est un programme
logiciel utilisé pour accéder au World Wide
Web, l'environnement graphique D'INTERNET. NCSA Mosaic est
le premier navigateur à avoir été
développé au début des années
90, au National Centre for Supercomputing Applications. De
par sa simplicité d'utilisation, l'interface de type
pointer et cliquer a contribué à mettre le Web
à la portée du grand public, même si
à l'Époque, rares Étaient ceux qui
entrevoyaient sa croissance fulgurante.
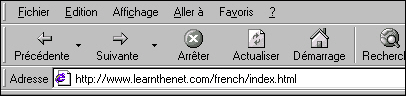
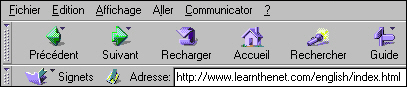
Parmi les nombreux navigateurs
disponibles, Microsoft INTERNET Explorer et
Netscape Navigator sont les deux plus connus.
Netscape et Microsoft ont investi dans des proportions
telles que leurs navigateurs ont définitivement pris
l'avantage sur les produits concurrents. La véritable
bataille à laquelle se livrent les deux
sociétés pour s'emparer du marché a
donné lieu à une amélioration constante
des logiciels. Les versions 4.0 et ultérieures de ces
deux navigateurs sont d'excellente qualité. (à
cet Égard, tous deux sont développés
à partir de NCSA Mosaic). Explorer
et Navigator
peuvent Être téléchargés
gratuitement à partir de chacun des sites Web des
sociétés. Si vous disposez déjà
d'un navigateur, vous pouvez tester le deuxième.
Notez cependant qu'il existe certaines différences
entre les versions Windows et Macintosh.
Vous pouvez surfer à
volonté au point de rapidement vous perdre dans ce
dédale Électronique. C'est à ce moment
que votre navigateur peut révéler toute son
utilité. Les navigateurs sont pourvus d'une
pléiade de fonctionnalités pratiques. Quelques
minutes suffisent pour apprendre à en maîtriser
les rudiments. Il ne vous reste plus ensuite qu'à
prendre le temps d'explorer les fonctionnalités
avancées.
Explorer et Navigator se ressemblent
bien plus qu'ils ne se différencient. Pour cette
raison, nous nous pencherons tout d'abord sur leurs points
communs. Si vous souhaitez obtenir les informations les plus
récentes sur les navigateurs et un didacticiel
complet, consultez l'Aide en ligne en cliquant sur le ? dans
la barre de menus du navigateur ou rendez-vous sur les sites
Web des sociétés respectives.
Structure d'un navigateur
Lorsque vous lancez votre navigateur
Web pour la première fois (la plupart du temps en
cliquant sur l'icône placée sur votre bureau),
une page Web prédéfinie, votre page d'accueil
apparaît. Par exemple, Netscape Navigator vous permet
d'accéder à la page d'accueil
Netscape.
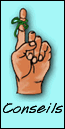
Choisissez
vous-même votre page
d'accueil
Vous pouvez modifier la page
d'accueil affichée lors du premier
démarrage de votre navigateur.
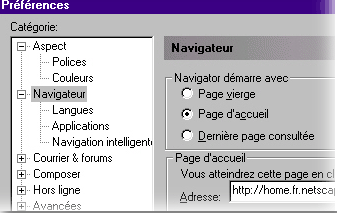
Avec Navigator 5.0,
sélectionnez le menu Édition, puis
l'option préférences. Dans la zone
réservée à la page d'accueil,
entrez dans le champ la nouvelle adresse Web. Si
vous souhaitez que Learn the Net devienne
votre nouvelle page d'accueil, entrez :
http://www.learnthenet.com/french/
Vous pouvez retourner
à votre page d'accueil à tout moment
et depuis n'importe quel site Web. Il vous suffit
de cliquer sur le bouton Accueil de la barre
d'outils.
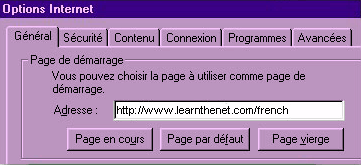
Si vous utilisez Explorer,
rendez-vous tout d'abord sur la page d'accueil de
Learn the Net. Dans le menu Outils,
sélectionnez Options INTERNET. Dans
la boite qui s'affiche, sélectionnez
l'onglet Général. Pour terminer,
cliquez sur le bouton Page en
cours.
Nous vous invitons à
choisir Learn the Net comme page d'accueil, mais
vous pouvez Également sélectionner la
page de votre choix.
|
- La barre d'outils
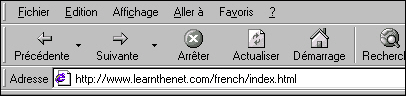
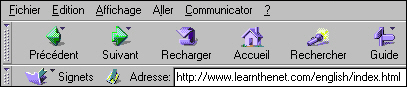
La rangée de boutons en haut
de votre navigateur Web, Également appelée
barre d'outils, vous aide dans votre exploration du Web,
vous permettant même de conserver la trace de vos
déplacements. Étant donné que les
barres d'outils de Navigator et Explorer diffèrent
légèrement l'une de l'autre, nous nous
pencherons en premier lieu sur leurs caractères
communs :
- précèdent(e)
vous renvoie à la page
précédemment visitée.
- Suivant(e) vous permet
de revenir à la page que vous venez de
quitter.
- Accueil/Démarrage
vous transfère vers la page d'accueil de votre
choix. Si vous n'en avez sélectionné
aucune, ce bouton vous renvoie à la page
d'accueil par défaut,
généralement le site Web de Microsoft ou
Netscape.
- Recharger ou
Actualiser recharge la page Web, comme son nom
l'indique. Quand utiliser ce bouton ? Parfois tous les
éléments d'une page Web ne se chargent
pas complètement du premier coup, suite
à une interruption du transfert des fichiers.
De même, lorsque vous téléchargez
une page Web, les données sont mises en
mémoire cache, ce qui signifie qu'elles
sont temporairement sauvegardées sur votre
ordinateur. Lorsque vous souhaitez rouvrir la page,
cette dernière est
récupérée par votre navigateur
Web dans la mémoire cache au lieu d'Être
redemandée au serveur. Mais si la page est
soumise à de fréquentes mises à
jour, comme ce peut Être le cas pour les pages
d'actualités, de résultats sportifs ou
d'informations financières, les données
que vous obtiendrez ne seront pas actualisées.
C'est en rechargeant la page que vous permettrez la
mise à jour de ces données
éphémères.
- Imprimer permet
l'impression sur papier du document chargé dans
votre navigateur.
- Le bouton arrêter
interrompt le chargement de la page en cours par le
navigateur.
- Le bouton Rechercher
effectue une connexion aux pages des sites Web
Microsoft et Netscape, proposant un ensemble de
répertoires INTERNET et d'outils de
recherche.
- Signets ou
Favoris présentent une liste dans
laquelle vous pouvez enregistrer les adresses des
sites Web que vous souhaitez visiter à nouveau.
Une fois que vous avez ajouté un URL à
votre liste, il vous suffit de cliquer dessus pour
retourner à la page Web auquel il correspond,
ce qui vous Évite de le retaper.
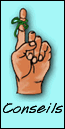
Utilisation du
bouton arrêter
Ce n'est pas pour rien que
le Web est appelé le World Wide Wait
(attendre en anglais). Si vous ne parvenez pas
à vous connecter à un site,
utilisez le bouton arrêter et
réessayez ultérieurement, surtout
si vous tentez d'accéder à un site
très fréquenté.
|
- La barre d'adresses
Un champ nommé ´
Emplacement ª, ´ Atteindre ª ou ´
Adresse ª figure juste sous la barre d'outils. C'est
à cet endroit que vous tapez l'adresse du site Web
que vous souhaitez visiter. Une fois votre saisie
effectuée, appuyez sur la touche entrée ou
Retour pour accéder au site.
Si vous cliquez sur le petit
triangle à droite en regard du champ Adresse, une
liste déroulante s'affiche contenant les adresses
des sites que vous avez récemment visités.
Pour retourner sur un site, il vous suffit de cliquer sur
son adresse.
- La barre de menus
située tout en haut de la
fenêtre du navigateur, la barre de menus
présente toutes les fonctionnalités
liées à une page Web, comme la
possibilité de l'enregistrer sur votre disque dur
ou d'augmenter la taille du texte d'une page. De
nombreuses options sont identiques aux boutons
présents dans la barre d'outils située
juste en-dessous. Vous découvrirez les autres
fonctionnalités progressivement. Cliquez sur un
menu, de façon à afficher le menu
déroulant lui correspondant, puis
sélectionnez l'option de votre choix.
- L'indicateur d'accès
 
Les navigateurs Navigator et
Explorer affichent tout deux une petite image dans le
coin supérieur droit de l'Écran.
Lorsqu'elle est en mouvement, elle indique que le
logiciel du navigateur, appelé client,
accède aux données d'un ordinateur distant,
le serveur. Ce serveur peut se trouver dans le
même espace géographique que votre
ordinateur ou sur un autre continent. Votre navigateur
télécharge ces fichiers distants vers votre
ordinateur, puis il les affiche sur votre Écran.
La vitesse de traitement dépend d'un certain
nombre de facteurs : le débit de votre modem et de
celui de votre fournisseur d'accès à
INTERNET, la taille des fichiers en cours de
téléchargement, la disponibilité du
serveur et le volume de fréquentation sur
INTERNET.
- La barre de
défilement
La barre verticale à droite
de votre navigateur vous permet de faire défiler
une page Web dans sa totalité. Pour l'utiliser,
placez votre curseur en forme de flèche sur les
petits triangles encadrant cette barre, et maintenez
enfoncé le bouton gauche de la souris. Vous pouvez
aussi placer la flèche sur le curseur de la barre
de défilement, maintenir enfoncé le bouton
gauche de votre souris, et faire glisser ce curseur. Si
une page Web est trop large pour apparaître en
totalité sur votre Écran, une barre de
défilement horizontale s'affiche en bas de la
fenêtre de votre navigateur. Elle s'utilise de la
même manière que la barre de
défilement verticale.
- La barre d'État

Au bas de votre navigateur Web se
trouve un encadré que l'on appelle la barre
d'État. Elle vous montre l'État
d'avancement de vos actions, comme l'adresse du site
auquel vous vous connectez, l'État de la connexion
avec l'ordinateur hôte et la taille des fichiers
à télécharger.
Pour une navigation
astucieuse
Comme avec la plupart des logiciels,
il existe bien des façons d'accomplir une tache.
Voici quelques fonctionnalités supplémentaires
pour faciliter votre navigation :
A mesure que vous parcourez les pages
et les sites Web, votre navigateur conserve la trace de
votre parcours. Dans Navigator, sélectionnez
Historique dans la liste déroulante du menu
Communicator. Dans INTERNET Explorer, cliquez sur le bouton
Historique de la barre d'outils. De cette manière,
vous accédez à un historique de toutes les
pages Web parcourues durant une période
déterminée. Pour retourner à une page,
il vous suffit de cliquer sur son adresse.
Afin de passer d'une page à
l'autre avec Navigator, vous pouvez aussi cliquer sur le
bouton droit de la souris. Un menu contextuel s'affiche,
vous laissant le choix entre retourner à la page
précédente ou aller à la page
suivante.
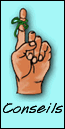
accélération
des
téléchargements
Le
téléchargement de texte est
très rapide alors que celui des images peut
se révéler extrêmement lent.
Vous avez cependant deux moyens
d'accélérer les choses.
- Le texte s'affiche en
premier, de sorte qu'au terme de son
téléchargement, vous pouvez
cliquer sur le bouton arrêter.
Ainsi, les images n'apparaîtront pas. Si
vous souhaitez cependant visualiser une image,
cliquez à l'aide du bouton droit de la
souris sur l'icône remplaçant
l'image, puis sélectionnez Afficher
l'image.
- · Vous pouvez visualiser
les sites Web en mode lecture seule, en
désactivant la fonction de chargement
automatique des images, située sous
l'option Options INTERNET du menu
Outils.
|
Et pour terminer, un dernier conseil :
votre navigateur Web constitue votre passerelle
d'accès à INTERNET. Prenez le temps de vous
familiariser avec ses fonctionnalités. A long terme,
vous y gagnerez en tranquillité d'esprit.
Mise à jour :
10.12.00
Articles connexes :
|
![]()